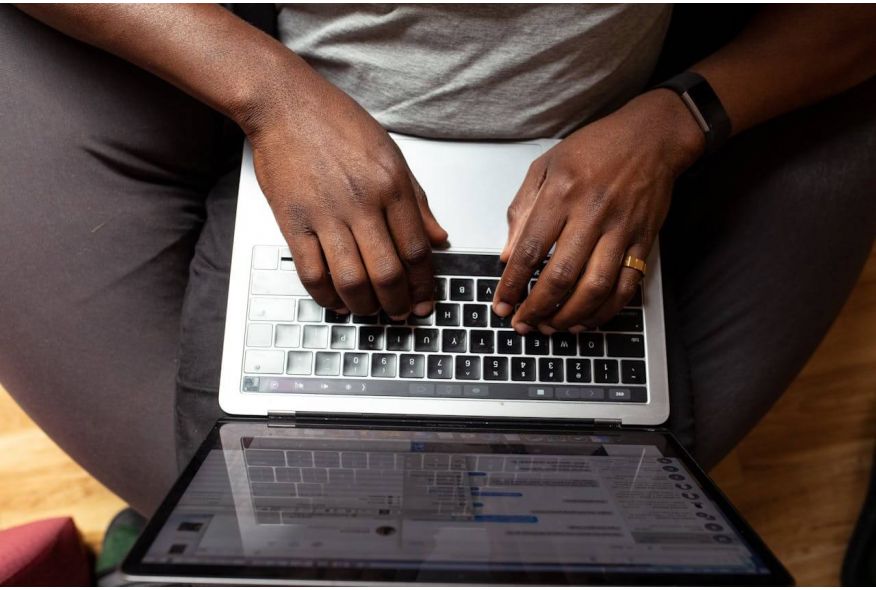How to Improve Your PC’s Wi-Fi and Bluetooth Connectivity
Weak Wi-Fi signals and unreliable Bluetooth connections can turn even simple tasks into frustrating experiences. Whether you’re gaming, streaming, or working, a stable wireless connection is essential. In this guide, we’ll explore practical ways to enhance your PC’s Wi-Fi and Bluetooth performance for faster speeds, stronger signals, and seamless device pairing.
1. Optimize Your Wi-Fi Setup
Check Router Placement
Your router’s location significantly impacts signal strength:
Place the router in a central, elevated location, away from walls and obstructions.
Avoid placing it near microwaves, cordless phones, or other electronics that cause interference.
Update Wi-Fi Drivers
Outdated drivers can cause connectivity issues. To update:
Press Windows + X and select Device Manager.
Expand Network Adapters, right-click your Wi-Fi adapter, and select Update Driver.
Restart your PC after updating.
Switch to a Less Congested Channel
Wi-Fi congestion can slow your connection. Use tools like WiFi Analyzer (Windows Store) to find the least crowded channel and adjust your router settings accordingly.
Upgrade to a Wi-Fi 6 Adapter
If your router supports Wi-Fi 6 (802.11ax), upgrading your PC’s Wi-Fi adapter can deliver faster speeds and better performance in crowded networks.
2. Boost Wi-Fi Signal Strength
Use a Wi-Fi Extender or Mesh Network
If your PC is far from the router, a Wi-Fi extender or mesh system can eliminate dead zones and improve coverage.
Replace Your Antenna (For Desktop PCs)
Many desktop Wi-Fi cards have replaceable antennas. Upgrade to a high-gain antenna for better signal reception.
Switch to 5 GHz Band
The 5 GHz band offers faster speeds and less interference than 2.4 GHz. Enable it in your router settings if your devices support it.
3. Fix Bluetooth Connectivity Issues
Update Bluetooth Drivers
Like Wi-Fi, outdated Bluetooth drivers can cause pairing problems. Update them via Device Manager (follow the same steps as Wi-Fi driver updates).
Ensure Bluetooth Compatibility
Check if your PC’s Bluetooth version matches your devices (e.g., Bluetooth 5.0 for better range and speed). Older PCs may require a Bluetooth dongle.
Reduce Interference
Bluetooth uses the 2.4 GHz band, which can clash with Wi-Fi and other devices. To minimize interference:
Move your PC and Bluetooth devices away from routers, microwaves, and USB 3.0 ports.
Use a USB extension cable to position the Bluetooth dongle away from your PC.
Re-Pair Devices
If a device won’t connect, remove it from your Bluetooth settings and pair it again:
Go to Settings> Devices> Bluetooth & other devices.
Select the problematic device and click Remove.
Re-pair the device from scratch.
4. Upgrade Your Hardware
Install a Dual-Band Wi-Fi/Bluetooth Card
For laptops or mini PCs, consider upgrading to a dual-band Wi-Fi/Bluetooth card (e.g., Intel AX200) for modern connectivity standards and better performance.
Use a USB Bluetooth Adapter
If your PC lacks Bluetooth or has an outdated version, a USB Bluetooth 5.0 adapter is an affordable fix.
Invest in a Quality Wi-Fi Adapter
For PCs with weak built-in Wi-Fi, a high-end USB Wi-Fi adapter or PCIe card (like TP-Link Archer TX series) can dramatically improve signal strength and speed.
5. Adjust Windows Settings
Prioritize Wi-Fi Performance
Go to Settings> Network & Internet> Wi-Fi> Advanced Network Settings.
Under Related Settings, click More Network Adapter Options.
Right-click your Wi-Fi adapter, select Properties> Configure> Advanced.
Set Roaming Aggressiveness to Highest and Preferred Band to 5 GHz.
Disable Bluetooth Power Saving
In Device Manager, expand Bluetooth and right-click your adapter.
Select Properties> Power Management and uncheck Allow the computer to turn off this device to save power.
Final Thoughts
Improving your PC’s Wi-Fi and Bluetooth connectivity doesn’t require expert skills. By optimizing your setup, updating drivers, reducing interference, and upgrading hardware when necessary, you can enjoy faster, more reliable wireless connections.
Found these tips helpful? Share this article on social media to help others fix their Wi-Fi and Bluetooth issues!
With these solutions, you can say goodbye to dropped connections and hello to seamless wireless performance. Don’t forget to share this guide to help others boost their PC’s connectivity too!